ブラウザはGoogle Chromeが、拡張機能などが便利なので使用しています。
ある日、突然ブックマークバー上に【すべてのブックマーク】というフォルダが現れて邪魔だったので、非表示にする方法を解説します。
目次
非表示にする手順
STEP
アドレスバーに chrome://flags と入力
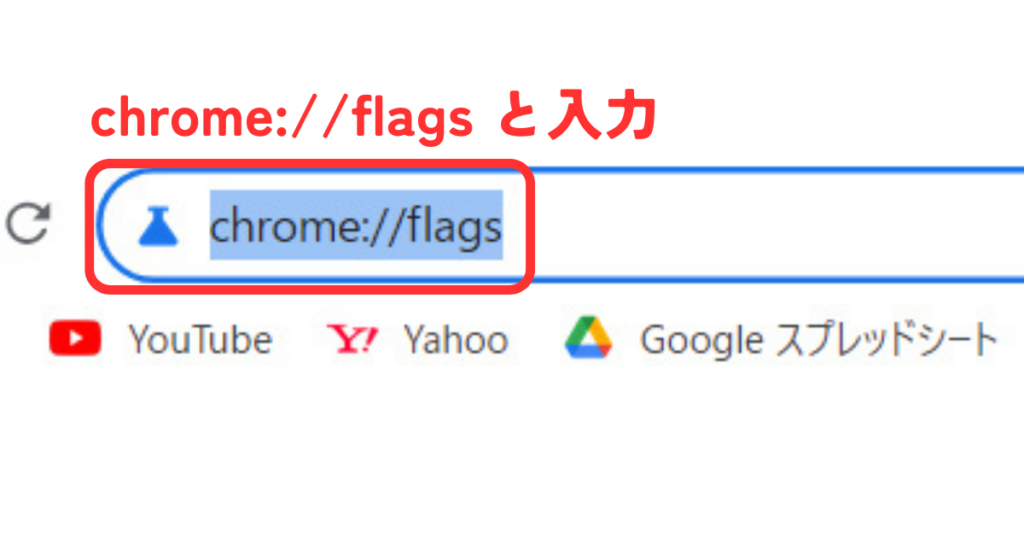
画面上部にあるChromeのアドレスバーに chrome://flags と入力してEnterキーを押します。
STEP
Power bookmarks side panel と入力しDisableに変更
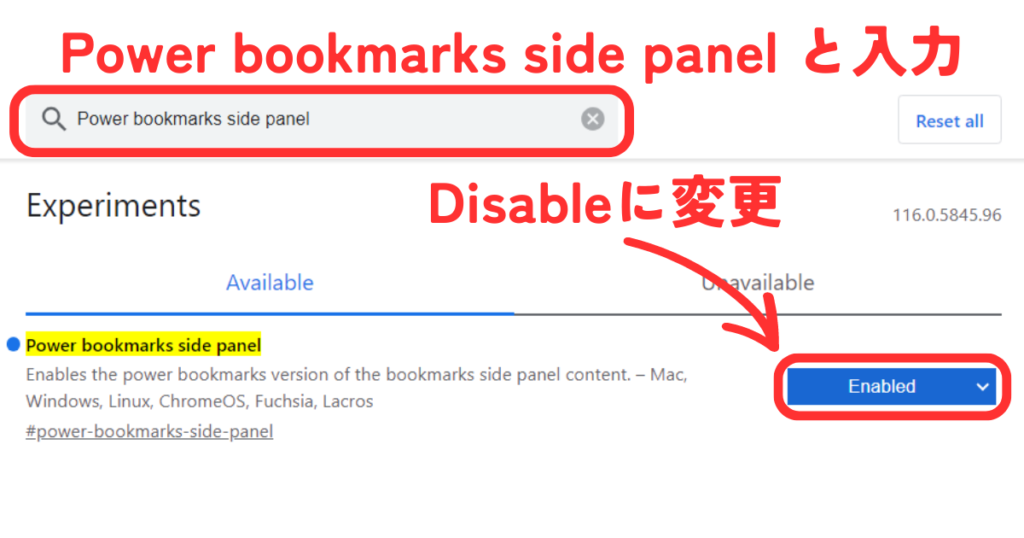
検索窓に「Power bookmarks side panel 」と入力して、「Enabled」を「Disabled」に変更します。
STEP
Relaunchで再起動
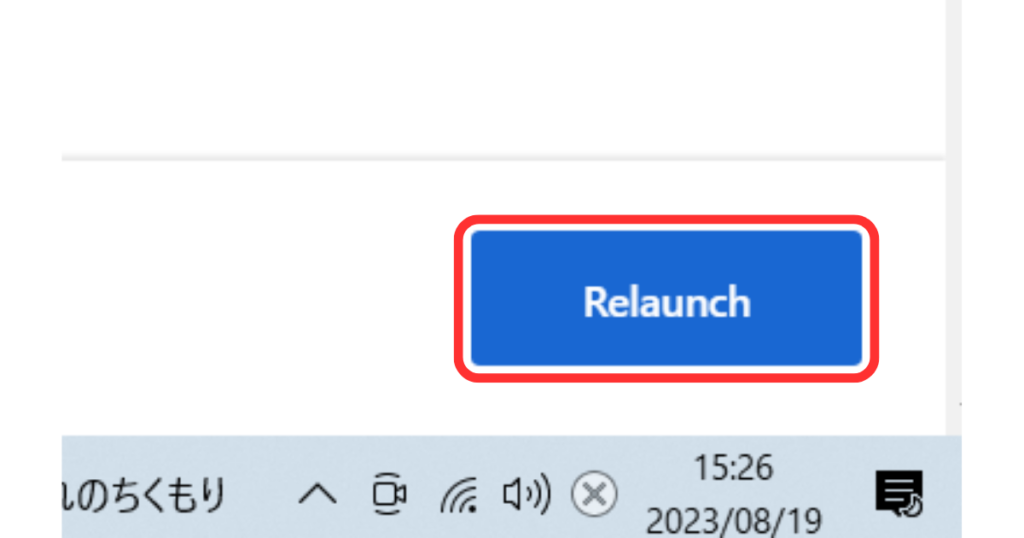
画面右下にある「Relaunch」をクリックするとChromeが再起動します。
 ネコろぶ
ネコろぶこれで「すべてのブックマーク」フォルダが消えたと思います。
すでに「ブックマークバー」以外にお気に入りと登録していると、上記の方法でも消えないので、「ブックマークバー」へ移動させてください。
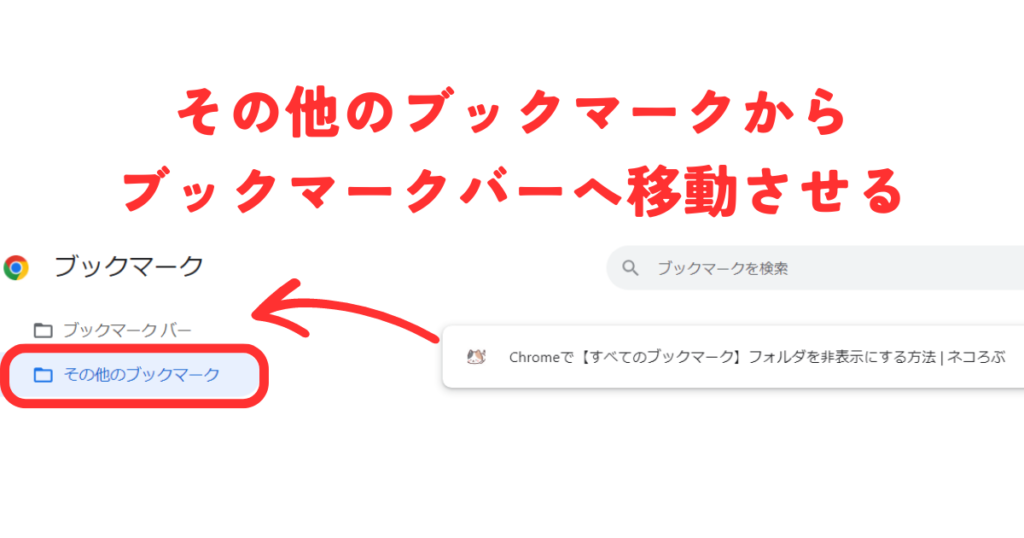
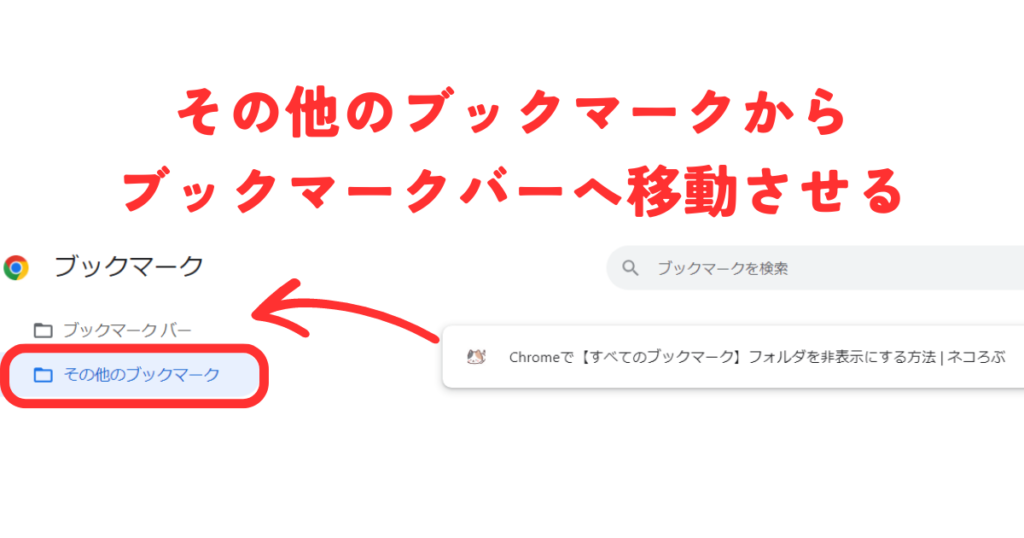
手順:「ブックマークバーの上で右クリック」→「ブックマークマネージャー」→「ブックマークバー以外のフォルダをクリック」→「お気に入りを移動させる」
Google Chromeのflags設定とは?
Google Chromeのflags設定は、Google Chromeブラウザの実験的な機能や非標準の設定を有効化、または無効化するための隠しメニューです。
これらの機能は、一般的なユーザー向けの正式なリリース前にテストや評価を目的として提供されています。
以下は、flags設定に関するいくつかのポイントです:
- 実験的な機能:
flagsには、開発中の新しい機能や改善が含まれていることが多いです。これにより、ユーザーは新しい機能を先取りして試すことができます。 - リスク: これらの機能は実験的であるため、ブラウザの安定性やセキュリティに影響を及ぼす可能性があります。したがって、
flags設定を変更する際には注意が必要です。 - アクセス方法: ブラウザのアドレスバーに
chrome://flagsと入力することで、このメニューにアクセスすることができます。 - 変更のリセット: 何らかの問題が発生した場合や、デフォルトの設定に戻したい場合は、
flagsページの上部にある「すべてのデフォルトにリセット」ボタンをクリックすることで、変更を元に戻すことができます。 - ブラウザの再起動: ほとんどの変更は、ブラウザを再起動することで有効になります。
flagsページには、変更を適用した後に表示される「再起動」ボタンをクリックすることで、ブラウザを簡単に再起動することができます。
最後に、flags設定は開発者や上級ユーザー向けのものであり、通常のユーザーが日常的に触れるものではありません。
したがって、何をしているのか理解していない場合や、リスクを取りたくない場合は、これらの設定を変更しないことをおすすめします。


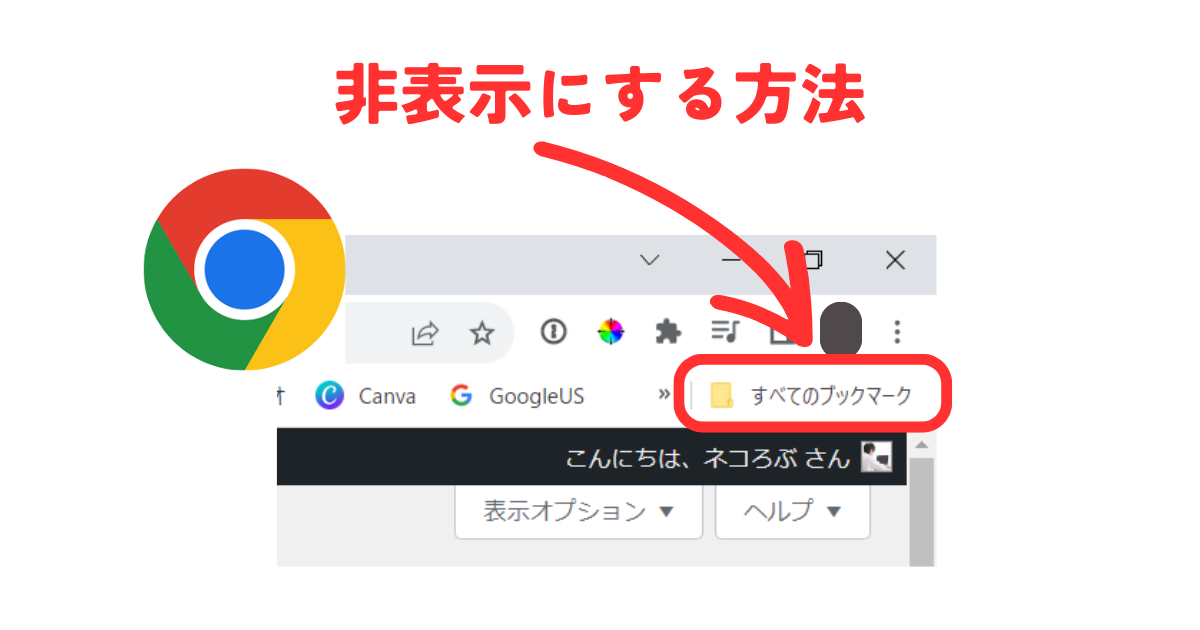
コメント